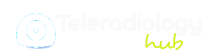Mon to Sat: 08:00 - 21:30 / Sun: 08:00 - 12:00
What is the software used for Tele-reporting and steps to actual reporting? Open
1. Login to the www.teleradiologyhub.com. If you have lost your username, please find it in your registered email ID. If you know username and lost password, then click on FORGET PASSWORD, a new link will be automatically sent.
2. Once you login, you will see an account page, all possible links are available on the page. But for some reasons you do not see your account page or you want to come back to the account page pl type https://www.teleradiologyhub.com/account) else you can also click on '+' button on the top right side.
3. If you are newly registered to Teleradiologyhub, done some trial cases and got a call from Teleradiologyhub, then you should be able to see Telelive link on left hand side widget (scroll little down).
4. After clicking on Telelive link, you should see a CASE ID Codes. ( Only if there are cases available,) Copy only ONE case IDs at a time. It is unethical to copy more than one case ID.
5. Please come back to your account page where you will see 'Add new Report' button. Click there, new form will open up.
6. Paste or Type Patient ID code in that form. AND CLICK OUTSIDE THE BOX. This will auto-load patient history and other patient details. This also give you a ready-made template for reporting.
7. After 1/2 sec, click on Download Button to download Dicom images. Automatic downloaded Zip file will start. Once download is finished, you will be able to see the Diacom Zip file in your Dicom Viewer (Osirix / Radiant viewer). This viewer has to be downloaded free from (for windows https://www.radiantviewer.com/products/radiant-dicom-viewer-standard/) or Horos Project (for Mac)
8. After accessing the Image, you can start editing/typing technique, Findings and Impression in respective fields.
ALWAYS CHECK THE TIME AND DATE STAMP ON DIACOM IMAGES FOR MEDICO_LEGAL. Correct on the left side of form if necessary.
9. Sign the Report using Mouse in the White Canvas, located below. This is must without which your report will not be saved.
10. Once you finalise the report, Click on SAVE REPORT. Double save again otherwise the Data will be lost forever.
You can click on Preview to check how your report will look after print. During this time, you can RE-EDIT for any changes in the report. For this you will have to come on account page, then open that report, edit it and save again.
Note 1:
USE SNIPPET: You can upload your own template into SNIPPET for future use. Snippets help you to stay organised during reporting.
Note 2:
Avoid directly copying the text from any other format into the form. This will spoil the look of your report. If you like you can unformat the text by pasting it on NOTEPAD. And then paste on Form.
Please login to post an answer